Dicas de Interface Photoshop
2. Mova suas palhetas pro canto mais próximo da tela, ou da borda, clicando na barra de título (a parte azul) com o Shift.
3. Dando clique duplo na barra de título das palhetas e da barra de ferramentas elas irão minimizar.
4. Dando um clique duplo nos ícones da barra de ferramentas irá abrir a barra de opções para o respectivo ícone na parte de cima. Ou você pode ir em Window » Options.
5. Use o campo de zoom (na parte inferior esquerda da tela) pra colocar rapidamente um valor certo de zoom.
6. Na barra de status, clique na parte onde tem escrito “Doc. tamanho da imagem” (abaixo da tela, onde tem o campo de zoom) segurando o Alt para mostrar detalhes sobre a imagem aberta. Como resolução, tamanho, canais, etc.
7. Sabe qdo você abre uma imagem e aumenta ela arrastando as bordas da janela, e aparece o fundo da tela na cor cinza, então, você pode trocar essa cor se quiser, pegue o balde de tintas (Paint Bucket Tool – G) e clique na parte cinza segurando o Shift q ele ficará com a cor q estiver de foreground.
<span style='color:red'>Dica:</span> Pra voltar pra cor normal, use essas configurações de cor: R192, G192, B192, e clique com o Shift no fundo de novo.
8. Segurando o Alt você transforma qqer botão de Cancel em um botão de Reset. Isso serve pra voltar as configurações normais da imagem sem ter q ficar voltando. Ou cancelando pra voltar. (Esse eu não consegui, mas taí)
9. Aperte o Caps Lock pra transformar o cursor de alguma ferramenta em um cursor mais preciso. Só não irá funcionar se nas Preferências já tiver com os cursores precisos abilitados. File » Preferences » Display & Cursors. (Muito pro balde de tintas)
10. Apertando F você muda a tela entre os tipos de Screen Modes (modos de tela), ou clicando em cada um deles na parte de baixo da barra de ferramentas.
11. Clicando duas vezes no fundo do Photoshop irá automaticamente aparecer a tela para abrir arquivo. Ctrl+O ou File » Open.
12. Clicando na palheta Colors (F6) segurando Shift você muda entre os tipos de cores disponíveis nos modos RGB, CMKY, Grayscale, Web Safe Colors. Ou clique com o botão direito e escolha.
13. Clique com o botão direito na barra de título de uma imagem pra acessar rapidamente as opções Image Size Canvas Size e Duplicate.
14. Deixando o cursor do mouse parado sobre uma barra de título de uma imagem irá mostrar o caminho onde a imagem está no seu HD, o zoom e a Layer (camada) q está sendo trabalhada no momento.
15. Na palheta Swatches (Window » Swatches) você pode adicionar qqer cor q quiser (a q estiver como foreground) clicando em alguma parte vazia, cinza, da palheta, e escolher o nome da sua cor. Remova qqer uma segurando Ctrl e clicando. E troque uma por outra segurando Shift e clicando nela.
16. Use o código das cores Hexadecimais (#) para pegar uma cor exata e usá-la em outras imagens ou até outros programas q suportem cores hexadecimais.
17. Para aumentar ou diminuir a janela de Curvas (Ctrl+M) clique no botão embaixo a esquerda de minimizar ou maximizar. No modo maximizado o Grid onde você mexe nas curvas fica com 256 pixels de largura, qdo no normal ele tem 171 pixels, ou seja, no maximizado você tem mais precisão. E clique no Grid segurando o Alt para aumentar ou diminuir os quadradinhos e ter precisão maior ainda. E segurando o Alt, você tb troca o botão Cancel por Reset.
18. Clicando no botão de triangulo da palheta de Actions ou nas Layers agrupadas você abre todas as pastas dentro dela.
19. Para trocar de documentos abertos aperte Ctrl+Tab ou Ctrl+F6.
20. Use o Revert (F12) ou File » Revert, para voltar o documento à última vez q ele foi salvo.


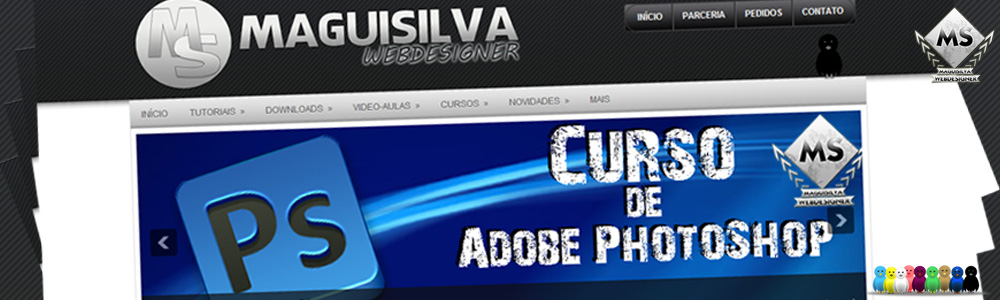









0 comentários:
Postar um comentário
Dentro de 6 horas seu comentário publicado.